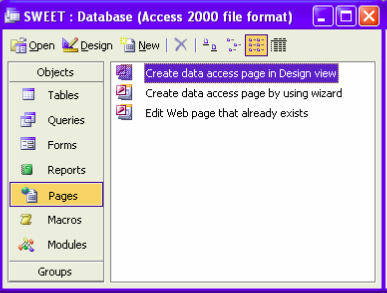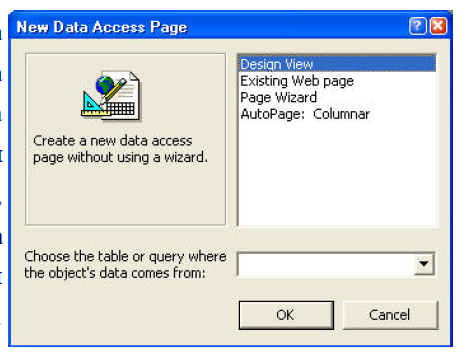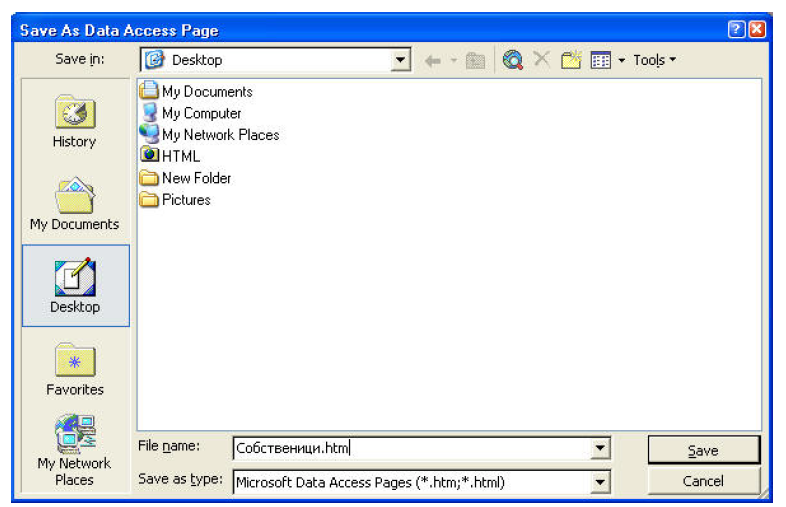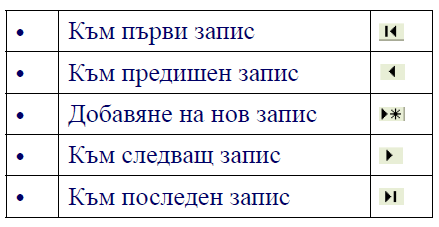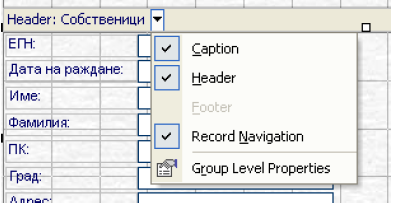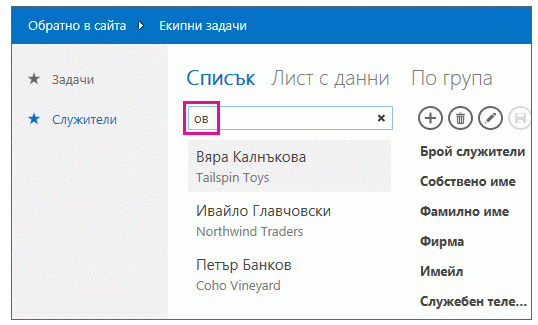Тема 11 Комуникации в ACCESS
План-тезис: Необходима минимална конфигурация за инсталиране на приложението. Правила за безопасност на работното място. Нормативни и технически изисквания за компютърно работното място. Правни и етични норми при работа с ИТ. Видове срочни трудови договори.
Интернет/Интранет - създаване на Web страница, създаване на страница за достъп до данни, добавяне на заглавие или бележки към страница за достъп до данни, групиране на данни върху страница за достъп до данни, визуализиране на страница за достъп до данни в Internet Explorer, създаване на интерактивна таблица в страница за достъп до данни, търсене на информация в Интернет. Копиране/ експортиране към/от Office приложения.
Интернет/Интранет - създаване на Web страница, създаване на страница за достъп до данни, добавяне на заглавие или бележки към страница за достъп до данни, групиране на данни върху страница за достъп до данни, визуализиране на страница за достъп до данни в Internet Explorer, създаване на интерактивна таблица в страница за достъп до данни, търсене на информация в Интернет. Копиране/ експортиране към/от Office приложения.
Microsoft Access предоставя начин за разработване и разпространение на приложения, достъпни за Web посетители чрез страниците за достъп до данни. Страниците за достъп до данни са програмирана среда и в този смисъл те могат да създават всеки тип страница. Повечето страници за достъп до данни работят като формуляри или отчети на Access. При отваряне на една страница за достъп до данни се отварят група записи от локален компютър чрез мрежова връзка и се осъществява придвижване напред или назад в записите. Страниците за достъп до данни обикновено представляват групи от полета на формуляр, съединени с лента за придвижване в записи. Ако страницата за достъп до данни използва единична таблица като свой източник, записите могат да се визуализират, актуализират, изтриват или да се добавят нови. Страниците за достъп до данни са отделен обект в базата данни. С тях се работи в страница Pages, където се намират всички създадени до момента страници и може да се създаде нова страница.
Дадена страница се маркира или избира след като се щракне еднократно с левия бутон на мишката върху нея. Двукратното щракане с левия бутон върху страница от списъка отваря страницата за достъп до данни. Първите три бутона, които са разположени отгоре в лентата, извършват: Open – отваря маркираната страница в изглед Page View. Design – отваря маркираната страница в изглед Design View, който позволява да се разгледа и евентуално промени дефиницията на страницата за достъп до данни. New – дава възможност за създаване на нова страница за достъп до данни. Access предлага три инструмента за създаване на такива обекти:
· директно проектиране в Design View;
· чрез използване на съветник;
· редактиране на вече съществуваща Web страница;
Тези инструменти могат да се видят в панела Pages на прозореца Database.
Създаване на страница:
1. На страница Pages се избира бутон New или от меню Insert се избира команда Page.
2. Появява се прозорецът New Data Access Page, предлагащ следните възможни опции:
Design View – Създава първоначално средата за разработване на страницата за достъп до данни и изобразява празна страница, която може да се обработва с помощта на инструменти за проектиране на страница. Инструментите съдържат бутони за всички контроли, които могат да се използват.
Existing Web page – Създава страница за достъп до данни на базата на вече съществуващи Web страници.
Page Wizard – Съветник за създаване на страници за достъп до данни, който се използва за автоматично генериране на страници.
AutoPage: Columnar – Съветник за създаване на страници за достъп до данни, който се използва за автоматично генериране на страници във вид на колони.
Създаване на страница за достъп до данни чрез Page Wizard
1. На страница Pages се избира бутон New или от меню Insert се избира команда Page.
2. Появява се прозорецът New Data Access Page. Избира се опцията Page Wizard.
Може още на тази стъпка да се избере таблица или заявка, на базата на която ще се създава страницата за достъп до данни от падащият списък под опциите за начин на създаване на страница. С бутон ОК се стартира съветник за създаване на страница за достъп до данни, преминаващ през следните стъпки:
Първа стъпка: Избор на полета. От падащия списък Tables/Queries се избира необходимата таблица или заявка.
В списъчното поле Available Fields се визуализират всички полета от избраната таблица (заявка). Добавянето на поле към страницата за достъп до данни става чрез маркирането му и прехвърлянето му в списъка Selected Fields с помощта на наличните бутони. Могат едновременно да се добавят всички полета. Налице са бутони, чрез които избрани вече полета могат да се изключат от страницата. За преминаване към следващата стъпка – бутона Next.
Втора стъпка: Създаване нива на групиране. Избира се поле (в лявата част), по което ще се извършва групиране на записите и с помощта на наличните бутони то се отделя като групиращо – в дясната част на прозореца полето се отделя в отделен списък най отгоре, докато другите полета са в долния списък. При групирането данните, които имат еднаква стойност в избраното поле, се обединяват. Общото съдържание на полето се показва като надпис. Може да се създадат до четири нива на групиране, т.е. в рамките на група да се създаде друга група. Чрез бутоните Priority може да се променя
реда на полетата за групиране.
С бутона Grouping Options може да се определи съвпадение само по част от полето.
За преминаване към следващата стъпка – бутон Next.
Трета стъпка: Избор на полета за сортиране. От падащия списък се избира поле, по което да се сортират записите в страницата. По подразбиране сортирането е във възходящ ред. За да се избере низходящ ред на сортиране, трябва да се натисне бутона за сортиране отдясно на падащия списък. Сортирането на записите може да бъде по няколко полета. Всяко следващо след първото се избира от падащия списък и се определя реда за сортиране по него. За преминаване към следващата стъпка – бутон Next.
Четвърта стъпка: Име на страницата за достъп до данни.
Последната стъпка е определяне на някои детайли във външния вид. Задава се описателно заглавие на страницата, което се поставя в заглавния ред в горната част на страницата. Избира се изглед, в който да се отвори страницата, между изглед Page View (Open the page) и изглед Design View (Modify the page’s design). При избор на Modify the page’s design може да се включи опцията Do you want to apply a Theme to your page. След приключване на работата със съветника се отваря се прозорецът Theme, в който се избира тема, улесняваща прилагането на предварително определена комбинация от цветове, шрифтове и графики в страницата. В лявата част на прозореца са разположени имената на темите, а в дясната част се визуализира избрана в лявата част тема. Избира се тема и се щрака върху бутона ОК. За приключване работата на съветника – бутон Finish.
3. На екрана се появява създадената страница за достъп до данни.
Забележка. По време на работа с Page Wizard винаги съществува възможност за връщане към предходна стъпка чрез бутона Back.
Раздели в страница за достъп до данни
В изглед Design View всяка страница за достъп до данни съдържа следните раздели:
Горен колонтитул на група (Group Header) – Съдържа данни и обобщени изчисления за групата. За да се групират данните, е необходимо да са налице поне две нива на групиране. Горният колонтитул на групата от най ниско ниво е аналогичен на секцията
Детайли на отчет. Повтаря се докато всички записи за текущата група се отпечатат.
Долен колонтитул на група (Group Footer) – Съдържа предимно обобщени изчисления за групата. Появява се преди секцията Навигация на записите за нивото на групата. Тази секция не е валидна за найниското ниво на групата.
Заглавие (Caption) – Съдържа заглавията на колоните с данни.
Визуализира се непосредствено преди секцията Горен колонтитул на група. Тази секция е видима само тогава, когато следващото ниво на група е отворено.
Навигация на записите (Record Navigation) – Съдържа контролата за навигация на записите в групата. Визуализира се след секцията Горен колонтитул на група, ако няма секция Долен колонтитул на текущата група или след секция Долен колонтитул на текущата група, ако има такава.
Забележка. Секцията Заглавие се показва чрез избор на опцията Caption от падащия списък до името на секция Горен колонтитул на група. По аналогичен начин могат да се показват или скриват и останалите секции.
Действия с елементи от страница за достъп до данни
Действията по преместване на единичен елемент на страницата, промяна на размерите му или изтриването му са аналогични на действията при работа с контроли в изглед Design View при формуляри и отчети. Могат едновременно да се обработват няколко елементи от една страница за достъп до данни – едновременно преместване, изравняване размерите на елементи, подравняване на елементи, изравняване или промяна на разстоянията между елементите. Елементите, групите, секциите и страниците за достъп до данни като цяло също притежават атрибути. Характеристиките им се различават от тезина формулярите и отчетите, тъй като се работи в среда за изграждане на Web страници. Съществена разлика е, че поголямата част от местоположенията е изразена в пиксели или относителни проценти спрямо левия или десния край на пространството за конструиране.
Съхраняване на страница на достъп
За разлика от таблиците, заявките, формулярите и отчетите, Access запазва страниците за достъп до данни като външни файлове с разширение html.
1. От менюто File се избира командата Save As или Save.
2. Появява се диалоговият прозорец Save As.
Работа със страница за достъп
Придвижване в страница за достъп до данни. Придвижването между записи може да стане чрез бутоните от навигационния ред:
Добавяне на нов запис
1. Отваря се създадена страница за достъп до данни формуляр в изглед Page View или Web Page Preview.
2. Избира се бутонът за нов запис от навигационния ред.
3. Появява се празна страница за въвеждане на новите стойности.
4. Въвеждат се данните. Придвижването между отделните полета става с мишката или с клавиш Tab.
Забележка. При преминаване към нов запис, въведените данни автоматично се съхраняват.
Редактиране на данни
За да се промени съдържанието на поле във вече съхранен запис, е
необходимо да се посочи съответното поле и при появата на мигащия курсор
да се въведат коректните данни.
Изтриване на записи
1. Показване на записа, който трябва да се изтрие.
2. Избира се бутонът за изтриване от навигационния ред.
3. Появява се предупредително съобщение.
Забележка. При изтриване на записи командата Undo не действа.
Превключване между изгледи на страница за достъп до данни
Съществуват следните изгледи, в чийто режим може да се разглежда една страница за достъп до данни:
Page View – Полетата в страницата за достъп до данни се показват в страница, подобно на страница с данни за таблица или заявка.
Design View – В този изглед могат да се правят промени в дефиницията на страницата за достъп до данни.
Web Page Preview – Страницата за достъп до данни се отваря чрез браузер.
Превключването между отделните изгледи е аналогично на превключването между изгледи при работа с таблици, заявки, формуляри и отчети – от менюто View се избира желаният изглед или чрез бутона View от лентата с бутони.
Работа със страница в изглед Design View.
Раздели в страница за достъп до данни
В изглед Design View всяка страница за достъп до данни съдържа следните раздели:
Горен колонтитул на група (Group Header) – Съдържа данни и обобщени изчисления за групата. За да се групират данните, е необходимо да са налице поне две нива на групиране. Горният колонтитул на групата от най ниско ниво е аналогичен на секцията
Детайли на отчет. Повтаря се докато всички записи за текущата група се отпечатат.
Долен колонтитул на група (Group Footer) – Съдържа предимно обобщени изчисления за групата. Появява се преди секцията Навигация на записите за нивото на групата. Тази секция не е валидна за най ниското ниво на групата.
Заглавие (Caption) – Съдържа заглавията на колоните с данни.
Визуализира се непосредствено преди секцията Горен колонтитул на група. Тази секция е видима само тогава, когато следващото ниво на група е отворено.
Навигация на записите (Record Navigation) – Съдържа контролата за навигация на записите в групата. Визуализира се след секцията Горен колонтитул на група, ако няма секция Долен колонтитул на текущата група или след секция Долен колонтитул на текущата група, ако има такава.
Забележка. Секцията Заглавие се показва чрез избор на опцията Caption от падащия списък до името на секция Горен колонтитул на група. По аналогичен начин могат да се показват или скриват и останалите секции.
Действия с елементи от страница за достъп до данни
Действията по преместване на единичен елемент на страницата, промяна на размерите му или изтриването му са аналогични на действията при работа с контроли в изглед Design View при формуляри и отчети. Могат едновременно да се обработват няколко елементи от една страница за достъп до данни – едновременно преместване, изравняване размерите на елементи, подравняване на елементи, изравняване или промяна на разстоянията между елементите. Елементите, групите, секциите и страниците за достъп до данни като цяло също притежават атрибути. Характеристиките им се различават от тези на формулярите и отчетите, тъй като се работи в среда за изграждане на Web страници. Съществена разлика е, че поголямата
част от местоположенията е изразена в пиксели или относителни проценти спрямо левия или десния край на пространството за конструиране.
Страница с нива на групиране
1. На страница Pages се избира бутон New или от меню Insert се избира команда Page.
2. Появява се прозорецът New Data Access Page. Избира се опцията Page Wizard. Може още на тази стъпка да се избере таблица или заявка, на базата на която ще се създава страницата за достъп до данни от падащият списък под опциите за начин на създаване на страница. С бутон ОК се стартира съветник за създаване на страница за достъп до данни, преминаващ през следните стъпки:
Първа стъпка: Избор на полета. От падащия списък Tables/Queries се избира необходимата таблица или заявка. В списъчното поле Available Fields се визуализират всички полета от избраната таблица (заявка). Добавянето на поле към страницата за достъп до данни става чрез маркирането му и прехвърлянето му в списъка Selected Fields с помощта на наличните бутони. Могат едновременно да се добавят всички полета. Налице са бутони, чрез които избрани вече полета могат да се изключат от страницата. За преминаване към следващата стъпка – бутона Next.
Втора стъпка: Създаване нива на групиране. Избира се поле (в лявата част), по което ще се извършва групиране на записите и с помощта на наличните бутони то се отделя като групиращо – в дясната част на прозореца полето се отделя в отделен списък найотгоре, докато другите полета са в долния списък. При групирането данните, които имат еднаква стойност в избраното поле, се обединяват. Общото съдържание на полето се показва като надпис. Може да се създадат до четири нива на групиране, т.е. в рамките на група да се създаде друга група. Чрез бутоните Priority може да се променя
реда на полетата за групиране. С бутона Grouping Options може да се определи съвпадение само по част от полето. За преминаване към следващата стъпка – бутон Next.
Трета стъпка: Избор на полета за сортиране. От падащия списък се избира поле, по което да се сортират записите в страницата. По подразбиране сортирането е във възходящ ред. За да се избере низходящ ред на сортиране, трябва да се натисне бутона за сортиране отдясно на падащия списък. Сортирането на записите може да бъде по няколко полета. Всяко следващо след първото се избира от падащия списък и се определя реда за сортиране по него. За преминаване към следващата стъпка – бутон Next.
Четвърта стъпка: Име на страницата за достъп до данни. Последната стъпка е определяне на някои детайли във външния вид. Задава се описателно заглавие на страницата, което се поставя в заглавния ред в горната част на страницата. Избира се изглед, в който да се отвори страницата, между изглед Page View (Open the page) и изглед Design View (Modify the page’s design). При избор на Modify the page’s design може да се включи опцията Do you want to apply a Theme to your page. След приключване на работата със съветника се отваря се прозорецът Theme, в който се избира тема, улесняваща прилагането на предварително определена комбинация от цветове, шрифтове и графики в страницата. В лявата част на прозореца са разположени имената на темите, а в дясната част се визуализира избрана в лявата част тема. Избира се тема и се щрака върху бутона ОК. За приключване работата на съветника – бутон Finish.
3. На екрана се появява създадената страница за достъп до данни. Актуализирането на базата данни не е възможно, когато дадена страница за достъп до данни използва нива на групиране. Поради тази причина наличните бутони в лентата за придвижване не са достъпни. Използването на страница за достъп до данни с нива на групиране е
двустепенен процес:
1. Чрез бутоните в лентата за придвижване, отнасяща се за групиращото поле, се намира търсеният запис.
2. Кликва се върху увеличителния бутон (знак “плюс”).
3. Появяват се данните за свързаните записи.
4. Кликването върху същия бутон, който се е променил (знак “минус”), води до скриването на свързаните данни.
Преименуване на страница за достъп до данни
1. Маркира се страницата в прозореца Database.
2. Избира се командата Rename от менюто Edit или от контекстното меню на страницата.
3. Въвежда се новото име на страницата и се потвърждава.
Изтриване на страница за достъп до данни
1. Маркира се страницата в прозореца Database.
2. Избира се командата Delete от менюто Edit, от контекстното меню на страницата или чрез клавиша Delete.
3. Появява се диалогов прозорец за потвърждение. С бутон Yes се потвърждава действието, а с бутон No се отменя.
Tърсене на информация в Интернет. Търсене на данни в приложение на Access
Важно Microsoft вече не препоръчва създаването и използването на уеб приложения на Access в SharePoint. Като алтернатива обмислете използването на Microsoft PowerApps, за да съставяте без код бизнес решения за уеб и мобилни устройства.
Данните са безполезни, ако не можете да ги намерите, когато се нуждаете от тях, затова приложенията на Access предоставят няколко начина за фокусиране върху данните, които ви трябват. Тези инструменти за търсене и филтриране се включват автоматично, когато създавате приложение на Access.
Търсене на данни в списъчен изгледСписъчният изглед се създава автоматично, когато добавите таблица към приложение. За да отворите този изглед, отидете до приложението с помощта на браузъра си и щракнете върху Списък в селектора на изгледи (ако не сте преименували надписа на изгледа).
В списъчните изгледи, които показват голям брой записи, намирането на определен запис може да е трудно, но функцията "поле за търсене" улеснява тази задача. По подразбиране всеки списъчен изглед включва поле за търсене, както е показано тук:
Въведете няколко знака в това поле, натиснете Enter, и приложението незабавно филтрира списъка до елементите, съдържащи тези знаци за търсене.
В този пример въвеждането на знаците "ad" намира "Adina", "Traders" и "Mahadevan". Access извършва търсене в множество полета. В този пример Access намира търсената стойност в полетата "Собствено име", "Фирма" и "Фамилно име" на 3 различни елемента.
За да се върнете към нефилтрирания изглед, щракнете върху "X" в полето за търсене. Когато преглеждате записи в списъчен изглед, въведете знака наклонена черта "/" като клавишна комбинация за преместване на фокуса върху полето за търсене.
ЗАБЕЛЕЖКА : Ако в списъчния изглед имате справочни полета, които търсят стойностите си в други таблици, Access извършва търсене в показваните стойности на справочните полета, вместо в съхранените свързани ИД стойности, когато използвате полето за търсене.
СЪВЕТ : Ако имате контроли, обвързани с полета в списъчния изглед, за които свойството "Видима" на контролата е настроено като "Скрита", Access не използва стойностите в тези контроли по време на търсенето. Access търси само стойностите, показани в списъчната контрола и видимите контроли в изгледа. Ако искате да изключите полета от търсенето, скрийте тези контроли, като използвате свойството "Видима".
По подразбиране Access извършва търсене във всички полета, които са видими в списъчния изглед, когато въведете критерий за търсене в полето за търсене. Можете да прецизирате търсенето в полето за търсене, така че да търсите само в едно поле, вместо във всички видими полета. За целта въведете името на полето, последвано от двоеточие, и след това въведете критериите си за търсене. В предишния пример, ако искате да потърсите само знаците "ad" в полето "Фирма", въведете Фирма:ad в полето за търсене и натиснете Enter. В този случай Access търси само в данните в полето "Фирма" и връща един запис, чието име на фирма отговаря на полето за търсене – записа "Northwind Traders".
СЪВЕТ : Ако името на полето съдържа интервали, оградете го в кавички в полето за търсене. Ако например името на полето е "Име на фирма", въведете "Име на фирма":northwind в полето за търсене, за да търсите само в това поле.
Обменяне (копиране, импортиране, експортиране) на данни между Excel и AccessИма няколко начина за обменяне на данни между Microsoft Office Access и Microsoft Office Excel.
· За да въведете данни в Excel от Access, можете да копирате данни от лист с данни на Access и да ги поставите в работен лист на Excel, да се свържете с база данни на Access от работен лист на Excel или да експортирате данни на Access в работен лист на Excel.
· За да въведете данни в Access от Excel, можете да копирате данни от работен лист на Excel и да ги поставите в лист с данни на Access, да импортирате работен лист на Excel в таблица на Access или да се свържете с работен лист на Excel от таблица на Access.
ЗАБЕЛЕЖКИ :
o Думата "импортиране" има различен смисъл в Excel и Access. В Excel при импортиране създавате постоянна връзка към данните, които могат да се обновяват. В Access при импортиране вкарвате еднократно данните в Access, но без постоянна връзка към тях.
o Не можете да записвате работна книга на Excel като база данни на Access. Нито Excel, нито Access предоставят функционалност за създаване на база данни на Access от данни на Excel.
Експортиране на данни на Access в ExcelС помощта на съветника за експортиране в Access можете да експортирате обект на база данни на Access, като например таблица, заявка, формуляр или избрани записи на изглед, в работен лист на Excel. Когато извършвате операция за експортиране, можете да запишете детайлите за бъдеща употреба и дори да планирате операцията за експортиране да се изпълнява автоматично на определени интервали.
Следват често срещани сценарии за експортиране на данни от Access в Excel:
· Вашият отдел или работна група използва и Access, и Excel при работа с данни. Съхранявате данните в база данни на Access, но използвате Excel, за да анализирате данните и за да разпределяте резултатите от вашия анализ. Вашият екип експортира данни в Excel, когато е необходимо, но вие бихте искали да направите този процес по-ефикасен.
· Вие сте потребител на Access от дълго време, но вашият ръководител предпочита да разглежда отчети в Excel. Вие извършвате работата по копирането на данните в Excel през редовни интервали, но бихте желали да автоматизирате този процес, за да спестите собственото си време.
Свързване към данни на Access от ExcelЗа да въведете данни на Access, които могат да бъдат обновявани, в Excel, можете да създадете връзка, която често се съхранява във файл за свързване към данни на Office (.odc), към база данни на Access и да извличате всички данни от таблица или заявка. Най-важното предимство на свързването към данни на Access в сравнение с импортирането е, че можете периодично да анализирате тези данни в Excel, без повтарящо се копиране или експортиране на данни от Access. След като се свържете с данните, можете също да обновявате автоматично (или да актуализирате) вашите работни книги на Excel от първоначалната база данни на Access, винаги когато базата данни се актуализира с нова информация. Например може да поискате да актуализирате обобщен отчет за бюджет на Excel, който разпространявате ежемесечно, така че той да съдържа текущите данни за месеца.
1. Щракнете върху клетката, в която искате да поставите данните от базата данни на Access.
2. В раздела Данни, в групата Външни данни щракнете върху От Access.
1. В списъка Търси в, намерете и щракнете двукратно върху базата данни на Access, която искате да импортирате.
В диалоговия прозорец Избор на таблица щракнете върху таблицата или заявката, която искате да импортирате, а след това щракнете върху OK.
2. В диалоговия прозорец Импортиране на данни направете следното:
o Под Изберете как да изглеждат данните направете едно от следните неща:
§ За да разгледате данните като таблица, изберете Таблица.
§ За да прегледате данните като отчет с обобщена таблица, изберете отчет с обобщена таблица.
§ За да прегледате данните като отчет с обобщена диаграма и обобщена таблица, изберете отчет с обобщена диаграма и обобщена таблица.
o По желание щракнете върху Свойства, за да зададете обновяване, форматиране и оформление за импортираните данни, а след това щракнете върху OK.
o Под Къде искате да поставите данните? направете едно от следните неща:
§ За да докарате данните в избраното от вас местоположение, щракнете върху Съществуващ работен лист.
§ За да докарате данните в горния ляв ъгъл на новия работен лист, щракнете върху Нов работен лист.
3. Щракнете върху OK.
Excel поставя диапазона на външните данни в определеното от вас местоположение.
Импортиране на данни на Excel в AccessЗа да съхраните данни от Excel в база данни на Access и след това да използвате, а оттам нататък да поддържате данните в Access, можете да импортирате данните. Когато импортирате данни, Access съхранява данните в нова или съществуваща таблица, без да променя данните в Excel. Можете да импортирате само един работен лист наведнъж, по време на операцията за импортиране. За да импортирате данни от множество работни листове, повторете операцията за импортиране за всеки работен лист.
Следват често срещани сценарии за импортиране на данни на Excel в Access:
· Вие отдавна използвате Excel, но вървейки напред, искате да прилагате Access за работа с тези данни. Искате да преместите данните от работните листове на Excel в една или повече нови бази данни на Access.
· Вашият отдел или работна група използва Access, но понякога получава данни във формат на Excel, които трябва да се обединят с вашите бази данни на Access. Искате да импортирате тези работни листове на Excel във вашата база данни при получаването им.
· Използвате Access, за да управлявате вашите данни, но седмичните отчети, които получавате от останалите членове на екипа, са работни книги на Excel. Бихте искали да рационализирате процеса на импортиране, за да гарантирате, че данните се импортират всяка седмица по определено време във вашата база данни.