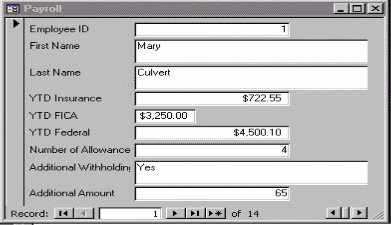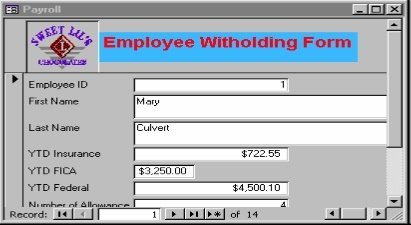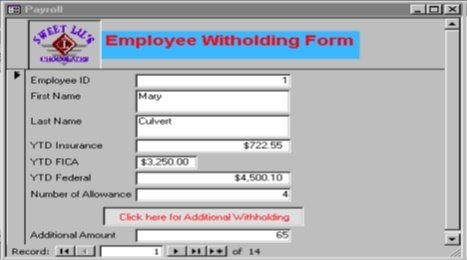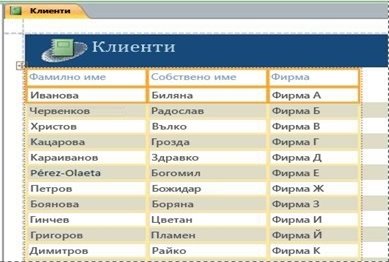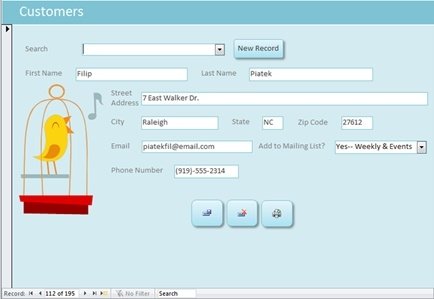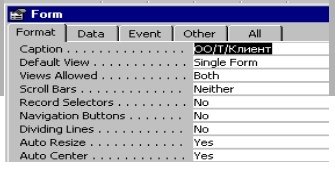Тема 10 Форми в базата данни в Microsoft Access
План-тезис: Необходима минимална конфигурация за инсталиране на приложението на Microsoft. Правила за безопасност на работното място. Нормативни и технически изисквания за компютърно работното място. Правни и етични норми при работа с ИТ.
Разлика между индивидуален и колективен трудов договор.
Дизайн на форма - описание. Контроли - описание. Основни свойства на формите и контролите (да се опишат напълно поне 5 свойства).
1.Дизайн на форма - описание. Контроли - описание. Основни свойства на формите и контролите (да се опишат напълно поне 5 свойства).
Независимо дали формулярите са построени чрез AutoForm или Wizard, много често се налага да се внасят последващи промени в тях – разместване на полета /контроли/, добавяне на нови или премахване на стари и т.н.
Пример 1: Всеки постъпващ на работа служител трябва да попълни формуляр, с който да уведоми отдела по “Човешки ресурси” какви допълнителни данъци да му се удържат. Информация за това се съхранява в таблица Payroll.
За целта създайте нов формуляр, като използвате Form Wizard, включете всички налични полета от таблицата, изберете макет Columnar, и стил Standard. Приемете предложеното от съветника име на формуляра. Той трябва да изглежда по следния начин:
1.1. Подобряване на формуляри, създадени с Wizard.
Необходимо е да се въведе заглавие на формуляра, както и да се вмъкне /горе-ляво/ картинка – емблемата на фирмата. За целта:
отворете формуляра в изглед Design;
разширете горния му колонтитул /Header/ на 2,5 см.;
чрез инструмента Label на Toolbox, създайте заглавие на формуляра “Employee Witholding Form”. Използвайте шрифт 14 pts, Bold, червени букви на син фон, центрирайте заглавието по отношение на полето;
чрез инструмента Unbound Object frame на Toolbox, очертайте поле в горния ляв ъгъл на Header и в прозореца Insert Object изберете Create From File. Натиснете бутона Browse и изберете за вмъкване файла – Sweet Lil’s logo.bmp.
като резултат емблемата на фирмата се вмъква в очертаното пространство. Покажете листа с характеристиките на създаденат емблема и разгледайте възможните стойности на полето Size Mode.
Изберете стойността Stretch. Променения формуляр, трябва да изглежда приблизително така:
Забележка: Корекции по емблемата може да внесете след двукратното
и избиране в изглед Design.
1.2. Добавяне на бутони с две състояния.
Пример 2: В създадения вече формуляр трябва да се създаде такъв бутон за полето Additional Withholding. За целта преминете в изглед Design и направете следното:
изберете и изтрийте етикета и текстовия контрол на вече съществуващото такова поле. Така се освобождава място във формуляра;
изберете инструмента Toggle Button на Toolbox и покажете Fild List /списъка с всички полета на формуляра/. Приложете техниката “издърпване и спускане” за полето Additional Withholding върху освободеното място във формуляра.
задайте с червени букви име на бутона “Click here for Additional Withholding”. Използвайте характеристиката Caption в панела Format.
вижте резултата в изглед Form View, който трябва да изглежда така:
Забележка: За съгласуване на форматирането – всички етикети с червени букви на син фон, използвайте инструмента Format Painter.
1.3.Корекции в етикетите на формуляри.
Пример 3: Създадения формуляр трябва да се “преведе” на български. За целта е необходимо в изглед Design да промените стойностите на контролите-етикети, така че формулярът да придобие следни вид:
2. Елементи на формуляра.
Всяка форма се състои от раздели, в които се подреждат управляващи елементи.
Структурата на формата се вижда в режим на проектиране (Design View). В структурата на формата се разграничават три раздела:
· Раздел за заглавие на формата (Form Header)
· Раздел за данни (Detail) Тук се поставят управляващи елементи, чрез които се осъществява обменът на данни.
· Раздел за дата, номер на странца на формата (Form Footer).
3. При ръчно създаване на формуляр от лентата Create избираме режим проектиране в Design View
· Оформяме трите раздела Form Header, Form Footer, Detail чрез добавяне на подходящи контроли от лента Design.
· Във Form Header добавяме заглавие на формуляра.
· Когато добавяме контрола към раздел Detail, спазваме следната последователност:
- Свързваме целия формуляр с определена таблица от базата данни. Това става като маркираме целия формуляр и от листа със свойствата му (Property Sheet) в частта Data, Record Source изберем таблицата или заявката от базата данни, на която ще правим формуляр
- Добавяме подходяща контрола за всяко поле, което ще включим във формата.
- Свързваме контролата със съответното поле от таблицата в листа със свойствата му (Property Sheet) страница Data, Control Source .
4. Въведение в контролите - различните видове контроли, налични в Access, как да се добавят контроли към формуляри и отчети. Контролите са частите от формуляр или отчет, които използвате, за да въвеждате, редактирате или показвате данни. Например текстовото поле е популярна контрола за показване на данни в отчети или за въвеждане и показване на данни във формуляри. Други популярни контроли са командните бутони, квадратчетата за отметка и разгъващите се списъци.
Контролите ви позволяват да разглеждате данните и да работите с тях във вашето приложение за бази данни. Най-често използваната контрола е текстовото поле, но се използват и други контроли като командни бутони, етикети, квадратчета за отметка и контроли за подформуляри и подотчети.
Контролите може да бъдат обвързани, необвързани или изчисляеми:
· Обвързана контрола Контрола, чийто източник на данни е поле в таблица или заявка, се нарича обвързана контрола. Използвайте обвързаните контроли, за да показвате стойности, които идват от полета във вашата база данни. Стойностите може да бъдат текст, дати, числа, стойности "Да/не", картини или диаграми. Например текстово поле, показващо фамилното име на служител, може да получи тази информация от поле "Фамилно име" в таблица "Служители".
· Необвързана контрола Контрола, която няма източник на данни (например поле или израз) се нарича необвързана контрола. Използвайте необвързаните контроли, за да показвате информация, картини, линии и правоъгълници. Например етикет, показващ заглавието на формуляр, е необвързана контрола.
· Изчисляема контрола Контрола, чийто източник на данни е израз, а не поле, се нарича изчисляема контрола. Стойността, която искате да използвате като източник на данни, се задава в контролата чрез дефиниране на израз. Изразът може да бъде комбинация на оператори (например = и + ), имена на контроли, имена на полета, функции, които връщат единична стойност, и константи. Например следният израз изчислява цената на елемент с 25 процент отстъпка, като умножава стойността от полето "Единична цена" по константа (0,75).
= [Единична цена] * 0.75
Изразът може да използва данни от поле в базовата за формуляра или отчета таблица или заявка или данни от друга контрола във формуляра.
ЗАБЕЛЕЖКА : Изчисления може да се извършват и в таблиците чрез добавяне на изчисляемо поле или в заявките чрез въвеждане на израз в реда "Поле" на мрежата на заявката. Тогава можете да обвържете формулярите и отчетите на тези таблици или заявки, и изчисленията се показват във формулярите или отчетите, без да е необходимо да създавате изчисляема контрола.
Когато създавате формуляр или отчет, може би е най-ефективно първо да добавите и подредите всички обвързани контроли, особено ако те са повечето контроли в обекта. След това можете да добавите необвързаните и изчисляемите контроли, които завършват структурата, с помощта на инструментите в групата Контроли в раздела Проектиране в изглед на оформление или изглед за проектиране.
Обвързването на контрола с поле се извършва, като посочите полето, от което контролата получава данните си. Можете да създадете контрола, която е обвързана с избраното поле, като плъзнете полето от екрана Списък с полета във формуляра или отчета. Екранът Списък с полета показва полетата на базовата за формуляра таблица или заявка. За да покажете екрана Списък с полета, отворете обекта в изглед на оформление или изглед за проектиране и след това в раздела Проектиране, в групата Инструменти щракнете върху Добавяне на съществуващи полета. Когато щракнете двукратно върху поле в екрана Списък с полета, Access добавя във формуляра подходящия тип контрола за обекта.
Вместо това можете да обвържете поле с контрола, като въведете името на полето в самата контрола (ако обектът е отворен в изглед за проектиране) или в полето на свойството Източник за контролата в списъка със свойства на контролата. Списъкът със свойства определя характеристиките на контролата, като например нейното име, източник на данни и формат. За да покажете или скриете списъка със свойства, натиснете F4.
Използването на екрана Списък с полета е най-добрият начин за създаване на обвързана контрола по две причини:
· Access автоматично попълва прикачения към контролата етикет с името на полето (или надписа, дефиниран за това поле в базовата таблица или заявка), така че няма нужда да въвеждате сами етикета на контролата.
· Access автоматично задава на много от свойствата на контролата подходящи стойности според свойствата на полето в базовата таблица или заявка (например свойствата Формат, Цифри след десетичния знак и Входна маска).
Ако вече сте създали необвързана контрола и искате да я обвържете с поле, настройте стойността в полето на свойството Източник за контролата на контролата на името на полето. За подробности за свойството Източник за контролата натиснете F1, когато курсорът е в падащия списък на свойството.
За оформлениятаОформленията са водачи, които подравняват вашите контроли хоризонтално и вертикално, за да придадат на формуляра подреден вид. Можете да мислите за тях като за таблица, в която всяка клетка е или празна, или съдържа една контрола. Следващите процедури показват как да добавяте, премахвате или пренареждате контроли в оформленията.
ЗАБЕЛЕЖКА : Оформленията не са задължителни, ако създавате настолна база данни, която ще бъде отваряна само с помощта на Access. Ако обаче планирате да публикувате базата данни в сървър на SharePoint и да я използвате в браузър, трябва да използвате оформления във всички формуляри и отчети, които искате да използвате в браузъра.
Оформления може да бъде конфигуриран по много различни начини, но обикновено са конфигурирани в табличен или вертикално форматиране. В рамките на тези две основни формати можете да разделите или обединяване на клетки, за да персонализирате оформлението на да по-добре подхождат на контроли..
· Контролите в табличните оформления са подредени в редове и колони като електронна таблица с етикети в горната част, както е показано на следната илюстрация:
· Табличното оформление на контролите винаги обхваща две секции от формуляр или отчет. В която и секция да са контролите, етикетите са в горната секция.
· Във вертикалните оформления контролите се подреждат вертикално, както бихте ги видели във формуляр от хартия, с етикет отляво на всяка контрола, както е показано на следната илюстрация:
Вертикалните оформления винаги се съдържат в единична секция на формуляр или отчет.
5. Управляващите елементи са контроли, чрез които се попълват и преглеждат данни. Те биват:
- Текстови полета (Text Box)- в който може да се въведе формула;
- Етикети (Label) - разбираем за потребителя надпис, който да подсказва, какво може да се прави в тази форма;
- Бутон (Command buttons) – при натискане предизвиква някакво действие;
- Изображение (Image) – позволява вмъкване на картинка, подходяща за съответната форма, подсказваща на оператора, за какво служи формата;
- Вмъкване на подчинена форма чрез маркиране и провлачване;
- Списъчни полета - позволява изброяване;
- Комбинирани полета (ComboBox) - трябва освен създаването да се обвърже с елемент от подчинената форма
- Полета за отметки (Check Box) и други. Примерно:
Свойства на контролите – характеризират всяка от контролите, например: цвят, размер, позиция, съдържание
6. Основни свойствата на формитеПри създаване на всяка форма Access по подразбиране определя нейните свойства. Това не винаги съответства на най-добрия и оптимален за приложението вариант. Ето защо е необходимо винаги да преценявате какви свойства ще зададете, като се ръководите от изброените съображения за леки, представителни и удобни за работа форми. Най-важно в случая е да не
залагате във формата функционалност, която няма да се ползва на практика.
Свойства на контролите: Позволяват ни да променяме характеристиките на всяка контрола поотделно, т.е. всяка контрола има отделен списък със свойства. Първите свойства, които ще разгледаме са:
§ Text – определя съдържанието на текст в контролата (какво пише в контролата)
§ Font – определя размер на текста, шрифт, удебеляване, подчертаване и други
§ ForeColor – цвят на съдържанието
§ Top – определя разстоянието от най-горния край на формата до контролата
§ Left – определя разстоянието от най-левия край на формата до контролата
§ Visible – дали да се вижда или не контролата.
Променяне свойствата на формитеПри създаване на всяка форма Access по подразбиране определя нейните свойства. Това не винаги съответства на най-добрия и оптимален за приложението вариант. Ето защо е необходимо винаги да преценявате какви свойства ще зададете, като се ръководите от изброените съображения за леки, представителни и удобни за работа форми. Най-важно в случая е да не залагате във формата функционалност, която няма да се ползва на практика.